This Knowledge Base article is relevant for ForNAV version 4.1.0.1718 and higher.
To set up the source for table information, we have added an assist edit button to the ForNAV Converter and the ForNAV Designer setup dialogs:
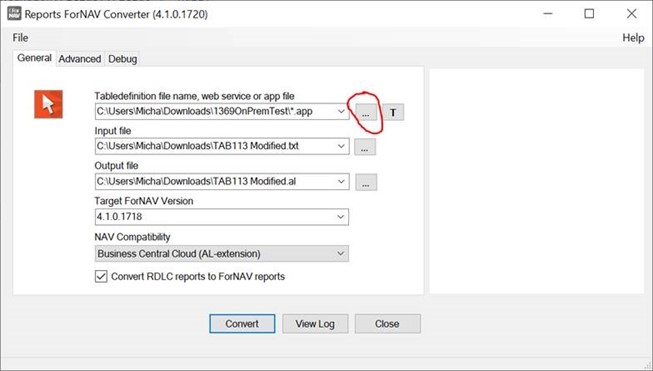
In the dialog, you can choose the connection type from the drop-down menu and when you have finished filling in the dialog, you can click Test to check if the connection is valid. If it is not valid, you get an error message with the root cause of the problem.
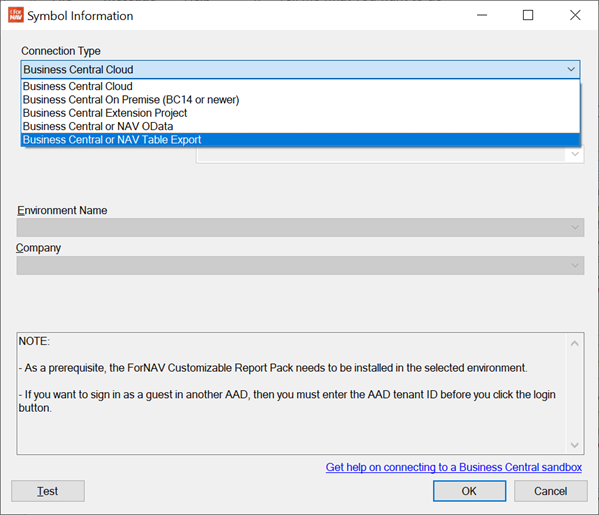
As well as giving you access to information about tables and fields, the Business Central Cloud Sandbox and the Business Central On Premise options also give you access to work with extensions directly from the ForNAV Designer, without using Visual Studio code or PowerShell. From the Designer you can upload, download, and unpack an extension. And you can download or create new reports, edit the dataset and layout, preview the result, and save the report or custom layout back into Business Central.
In both the Converter and the Designer, you can select any of the Connection Type options to load, save, and convert reports. However:
- To convert from txt to AL, you must select the Business Central Extension Project option.
- To perform actions directly on extensions, you must select the Business Central Cloud or Business Central On Premise option.
Business Central Cloud option:
This option takes advantage of the Business Central API service to gain access to information about Extensions, Reports and Custom Report Layouts from a Business Central Cloud service. To use this option:
- To sign in as a guest on a customer tenant, select the Sign in as guest… check box and specify the Azure Active Directory (AAD) tenant ID for the customer.
- Sign in to Business Central.
- Select an Environment – only sandbox environments are supported. To edit a Custom Report Layout on a production environment, you must run the report and select the Design check box.
- Select a Company.
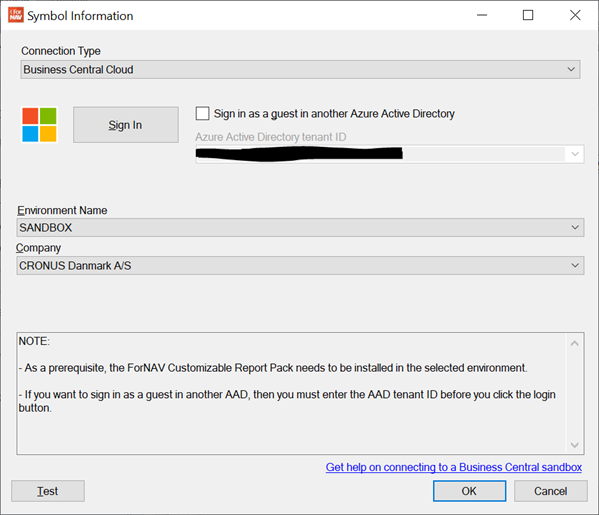
To use the Business Central Cloud option, you must, as a prerequisite, install the ForNAV Customizable Report Pack from AppSource.
Business Central On Premise option:
This option takes advantage of the Business Central API service to gain access to information about Extensions, Reports and Custom layouts from the Business Central server.
The Server, Server Instance and Company fields in the dialog are used to construct the URLs. However, if the services are set up with a different port and/or base URL, then you can modify the URL directly in the URL fields. If you do not select a company, ForNAV uses the first company defined in the database.
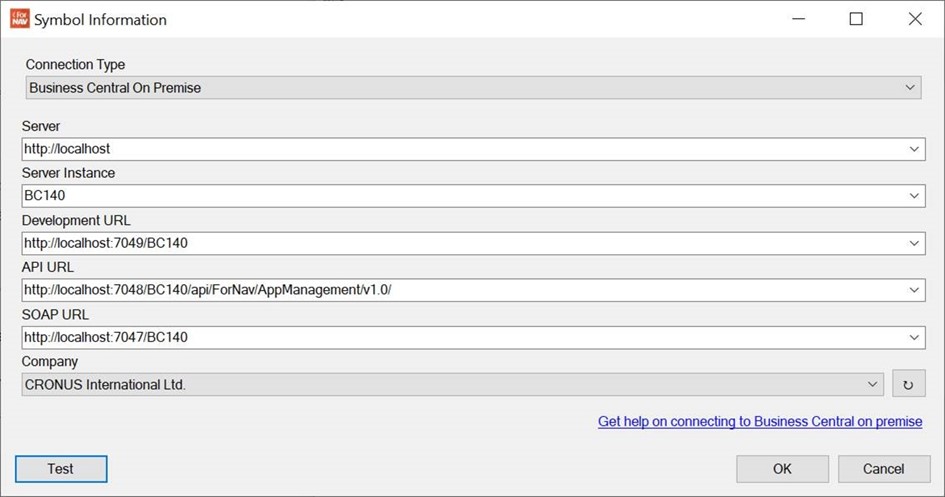
To use the Business Central On Premise option, as a prerequisite you must:
- Select the Enable OData Services and the Enable API Services check boxes in the Business Central Administration App:
- Select the Enable the SOAP Services check box and set the Max Message Size field to 100000:
- Select the Enable the Developer Service Endpoint check box. (You can disable the Developer Service after the ForNAV Core Extension has been installed to Business Central.)
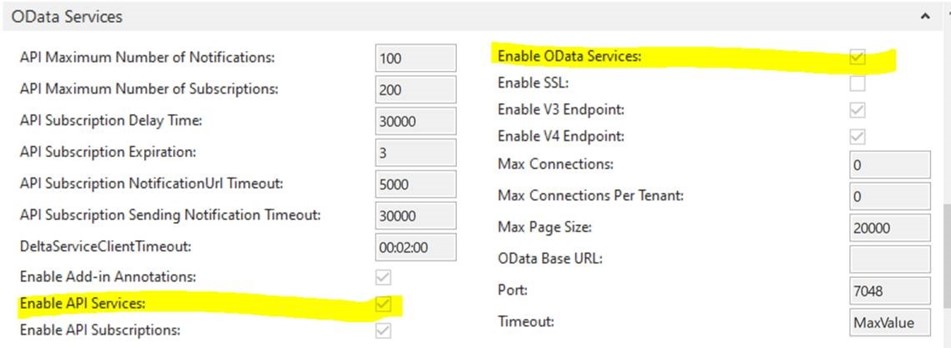


When you click Test or OK, a bootstrap and the ForNAV Core Extension is installed to Business Central using the Developer Service.
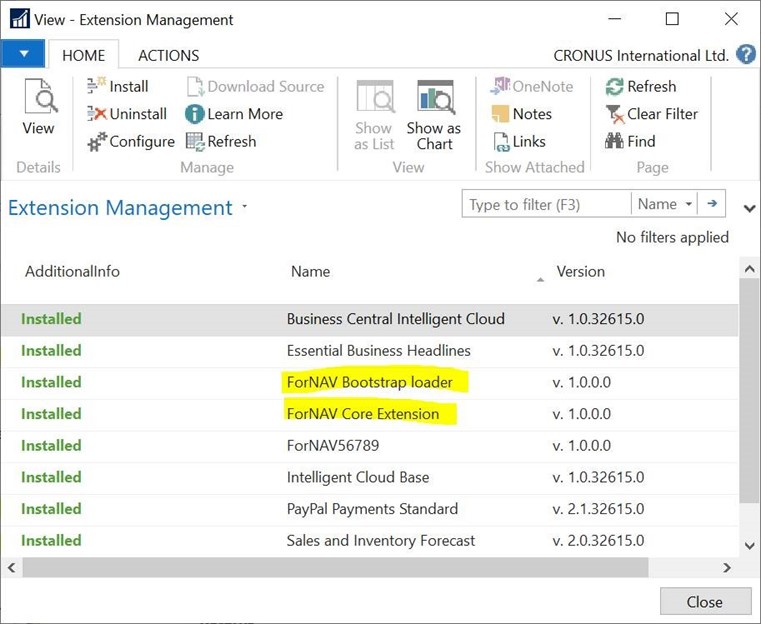
You can now disable the Developer Service and uninstall the ForNAV Bootstrap loader.
Business Central Extension Project option:
This option uses the Business Central .app files to get the table and fields information and it is mandatory if you want to convert from txt to AL.
You must make the Extension Folder field point to the root of a Visual Studio Code project. This folder uses the .app files in the .alpackages folder where the .app files containing the symbols the project depends on are placed and, if it exists, the .app file in the root containing the symbols from the project. This means that the .alpackages cannot contain .app files from different versions of Business Central because symbols can only be declared once.
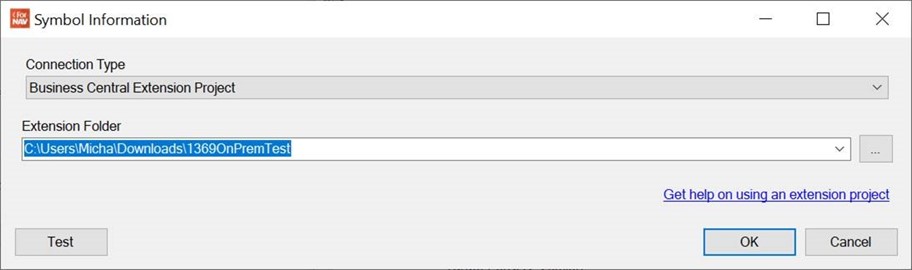
Business Central or NAV OData option:
This option uses the NAV or Business Central OData API to get the table and fields information. The OData option works on all versions of NAV from 2013 and later, and on all Business Central versions. It supports OData V2 and later. This option relies 100% on the built-in page 7702 “Fields” being exposed as a web service and does not require you to install any object or to make modifications to the base app in order to make it work.
The Server, Server Instance, and Company fields in the dialog are used to construct the OData URL. However, if the OData service is set up with a different port and/or base URL, then you can modify the URL directly in the OData URL field. If you do not select a company, ForNAV uses the first company defined in the database.
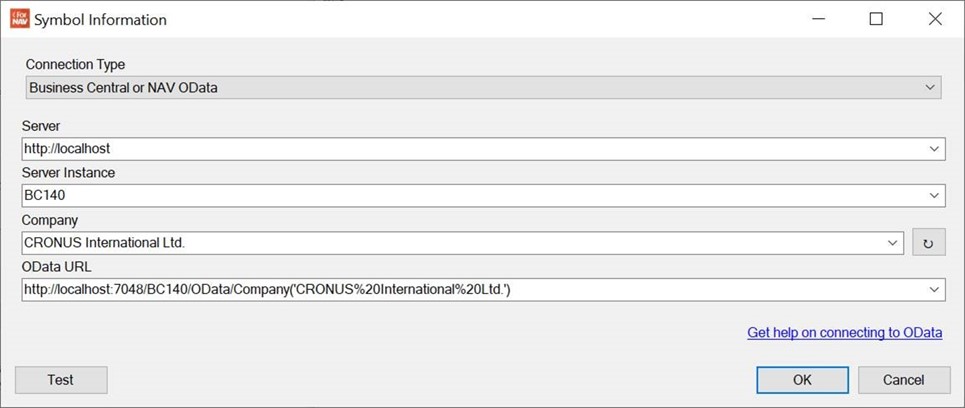
To use the OData option, as a prerequisite you must:
- Select the Enable OData Services check box in the Business Central Administration App:
- Create a new web service using the Web Services page in the RTC or Web client, based on Page 7702, name it Fields and publish it:
- When the web service is published, you also have the option to copy one of the OData values to the OData URL field in the connection dialog. This fills the other fields with values from the URL.

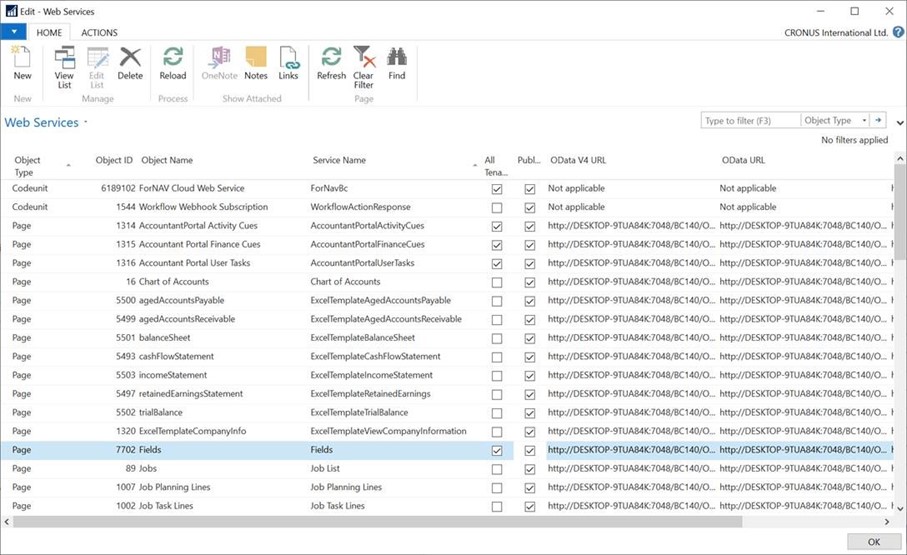
Business Central or NAV Table Export option:
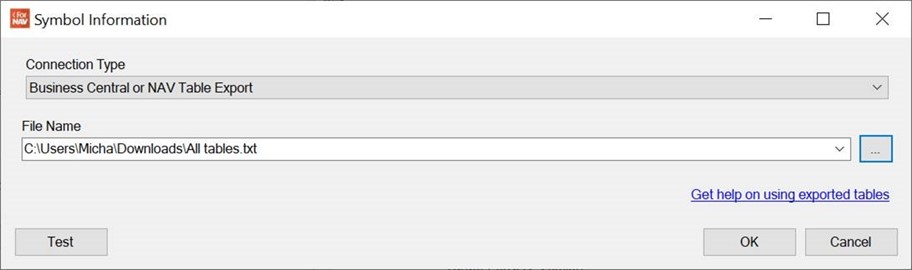
This option uses a txt file generated by an export to txt from C/SIDE to get the table and fields information.
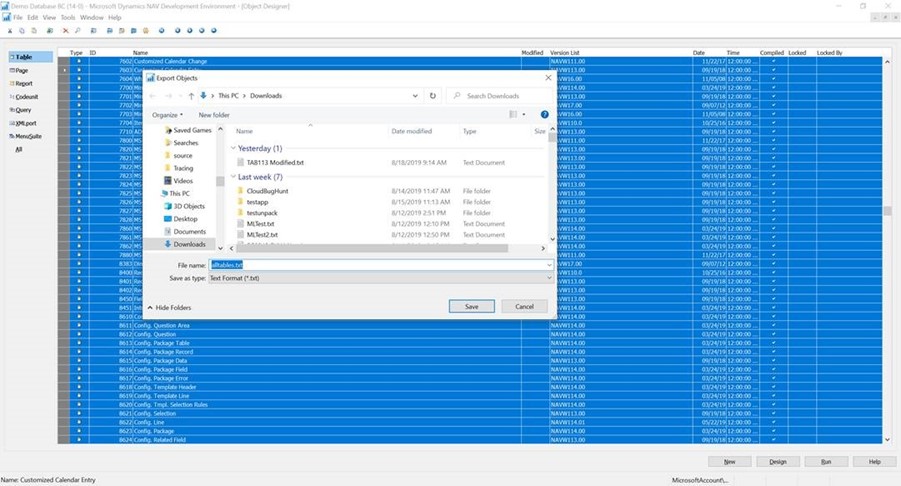
The benefit of this option is that it is simple and requires a small setup effort (OData depends on ports and firewalls being open). However, since it is static and does not reflect changes done after the export, it is not recommended for application development with many ad-hoc changes to the tables. If you use this option and change the tables and fields, you have to repeat the export of the tables.
You might have tables in your database that you are not allowed to export as a text object. If this is the case, you can find a small codeunit on our website that will create a similar text file with table information.

