Today, running ForNAV OnPrem depends on a DLL, which has become the de facto way of integrating with Dynamics NAV and Business Central. However, after the move from C/SIDE to extensions, widespread use of Docker, and having to support a different model on Business Central Cloud, the value of using a DLL has decreased.
On Business Central Cloud, ForNAV depends on a service that renders the reports and, with the introduction of the ForNAV Report Service, this is now copied to OnPrem.
Installation
The ForNAV Report Service is installed by downloading from Download – ForNAV and running the installer.
To install the ForNAV Report Service, you must select Development or Report Service.
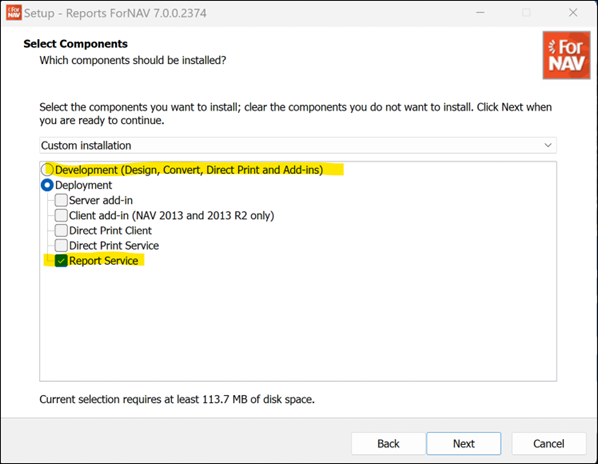
When the service is installed, you can see it in the list of Windows Services as ForNAV Report Service.

After the service is installed, you must download the ForNAV Report Pack (Universal Code) for OnPrem – ForNAV and install it on your Business Central service. Please note that you should choose the install script that refers to the HTTP edition of the service app.
When the Report Pack is installed, you are ready to run reports.
Additional setup
By default, the Report Pack uses http://localhost:9030/ForNavReportService/ to communicate with the service. To use a different port, you can edit the C:\ProgramData\ForNAV\Report Service\Configuration\Report Service.json file and change the Url setting:
{
“Url”:http://localhost:9030/ForNavReportService/,
“MaxConcurrentRequests”:100
}
Important: To improve performance and so that the report service runs on the same server as the BC service tier, https is not supported. Only http is supported.
In the config file, you can also change the maximum number of concurrent requests by modifying the MaxConcurrentRequests setting.
Other settings that have an impact on the service are the NavHttpClientMaxResponseContentSize and NavHttpClientMaxTimeout settings in the CustomSettings.config file, which is typically located in C:/Program Files/Microsoft Dynamics 365 Business Central/xxx/Service. The documentation for these settings can be found here Dynamics NAV Server Configuration – Dynamics NAV | Microsoft Learn
Troubleshooting
When the state of the server is changed or if the service encounters an error when rendering a report, a message is written to the Windows Event log. You can find this message under ForNAV in the Application and Services Log folder:
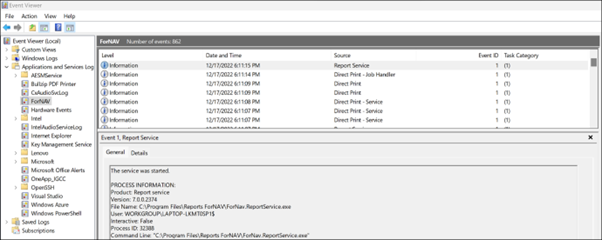
You can find additional information by entering the URL of the service in a browser on the machine running the service:
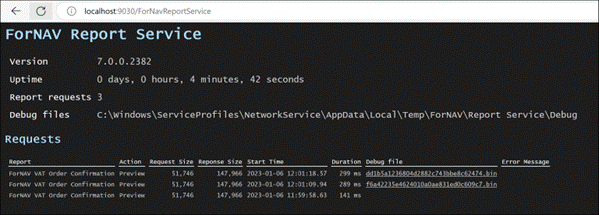
Here you can see statistics from the service and from the last 100 report rendering jobs it has processed.
If a report rendering job fails or you set Endpoint Settings in the ForNAV Setup file to debug, a file with the reports dataset and layout is saved as a .bin file. If you need support on why it has failed, you can simply write a mail to support@fornav.com with the error message that you got, and attach the debug file that you can find by copying the path from the webpage.

